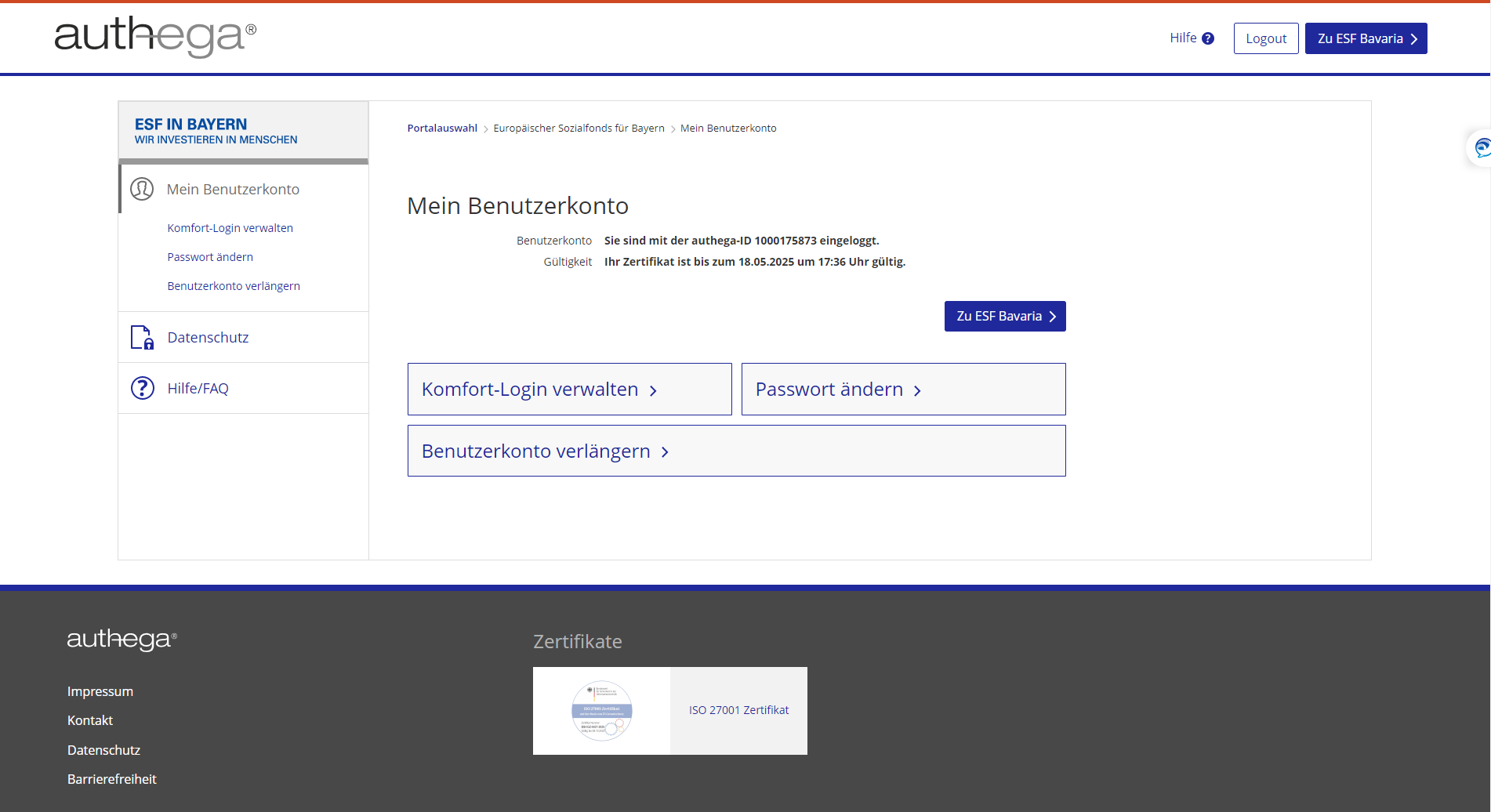Bei authega registrieren
Was Sie wissen sollten
Die Registrierungsschaltfläche im Willkommensdialog wird nur angezeigt, wenn Sie nicht bei authega registriert sind.
Der Menüpunkt im Benutzermenü ist nur sichtbar, wenn Sie nicht bei authega registriert sind.
Wichtig!
Bevor Sie die Schaltfläche ankllicken oder den Menüpunkt auswählen, sollten Sie über "Mein Profil" Ihre persönlichen Kontaktdaten prüfen und ggf. anpassen.
Während des Registrierungsprozesses bei authega werden Ihnen Informationen per E-Mail und per Post zugeschickt.
Ihre Kontaktdaten müssen daher unbedingt vollständig und korrekt sein, damit die E-Mail und der Brief Sie auch erreichen!
Was Sie tun müssen
Der Registrierungsprozess besteht aus folgenden Schritten:
4. Zertifikatsnamen und Passwort festlegen
5. Zertifikat erstellen und herunterladen
6. Zertifikat mit authega-Passwort bestätigen
1. Registrierung anstoßen
Loggen Sie sich mit Ihrem Benutzernamen und Passwort in ESF Bavaria ein.
a. Klicken Sie die Schaltfläche "Jetzt bei authega registrieren" an. oder
b. Öffnen Sie das Benutzermenü, indem Sie mit der Maus über Ihren Benutzernamen in der Kopfzeile fahren.
Klicken Sie dort den Menüpunkt "Bei authega registrieren" an.
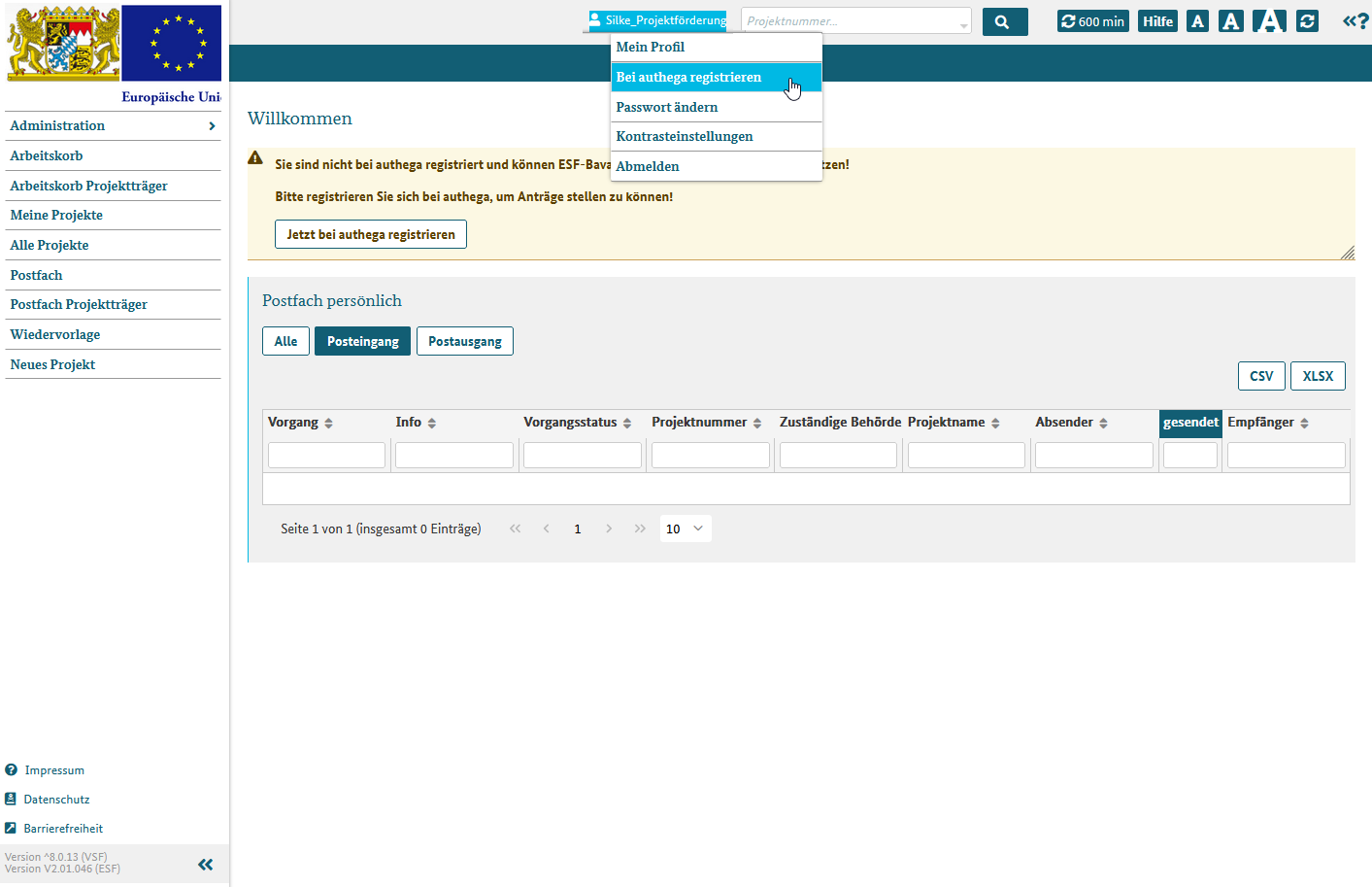
Abbildung 1 Möglichkeiten zur authega-Registrierung
2. Aktivierungsdaten erhalten
Nach Klick auf "Bei authega registrieren" wird im Hintergrund ein Registrierungsprozess angestoßen. Folgender Hinweis wird zur Bestätigung angezeigt:
"Sie können sich bis zum Abschluss der authega-Registrierung mit Ihrem Benutzernamen und Passwort anmelden. Das Stellen von Anträgen oder das Einreichen von Verwendungsnachweisen ist jedoch erst möglich, wenn Sie Ihr Konto bei authega aktiviert haben."
Die Beschriftung der Schaltfläche wechselt auf "jetzt authega-Konto aktivieren".
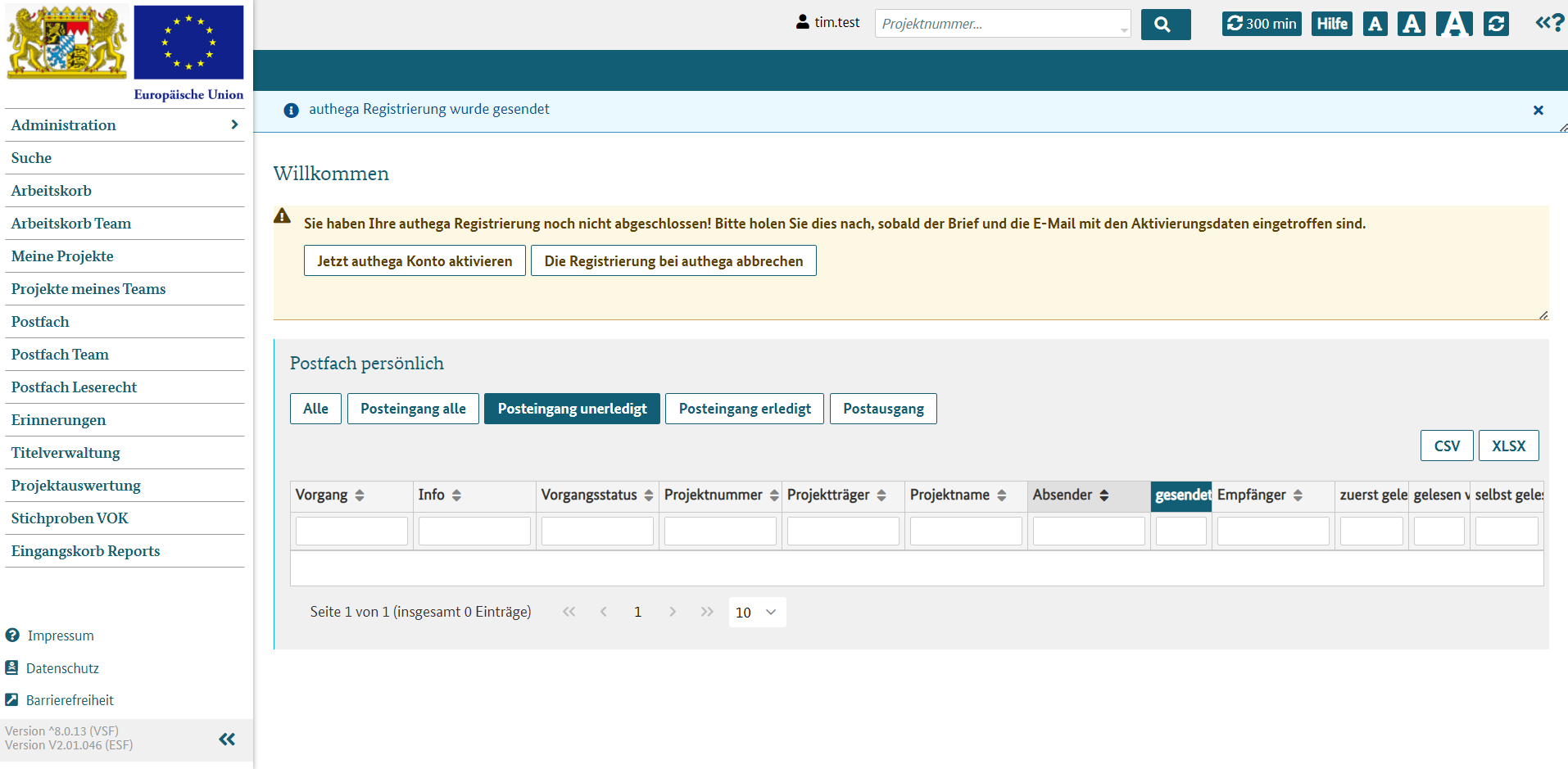
Abbildung 2 Dialoganzeige nach der authega-Registrierung
Sie werden nun auf zwei Wegen kontaktiert:
1. authega sendet Ihnen eine E-Mail zu, die Ihre Registrierung bestätigt und Ihre Aktivierungs-ID enthält.
2. Sie erhalten einen Brief, in dem Sie Ihren Aktivierungscode finden.
Wichtig: Erst dann, wenn Sie Ihnen beide Informationen vorliegen - also Aktivierungs-ID und Aktivierungscode -, können Sie Ihr authega-Konto aktivieren.
3. Aktivierungsdaten eingeben
Wenn sowohl die Aktivierungs-ID als auch der Aktivierungscode vorliegen, haben Sie zwei Möglichkeiten, das authega-Konto zu aktivieren:
1. Klicken Sie auf den Link in der E-Mail, mit der sie auch die Aktivierungs-ID erhalten haben
2. Loggen Sie sich in ESF Bavaria ein und klicken Sie die Schaltfläche "jetzt authega-Konto aktivieren"
In beiden Fällen wird eine authega-Seite angezeigt.
Geben Sie hier die Aktivierungs-ID aus der E-Mail und den Aktivierungscode aus dem Brief in die entsprechenden Felder ein.
Als zusätzliche Sicherheitsvorkehrung müssen Sie auch noch eine angezeigte Zeichenfolge, ein so genanntes Captcha eingeben.
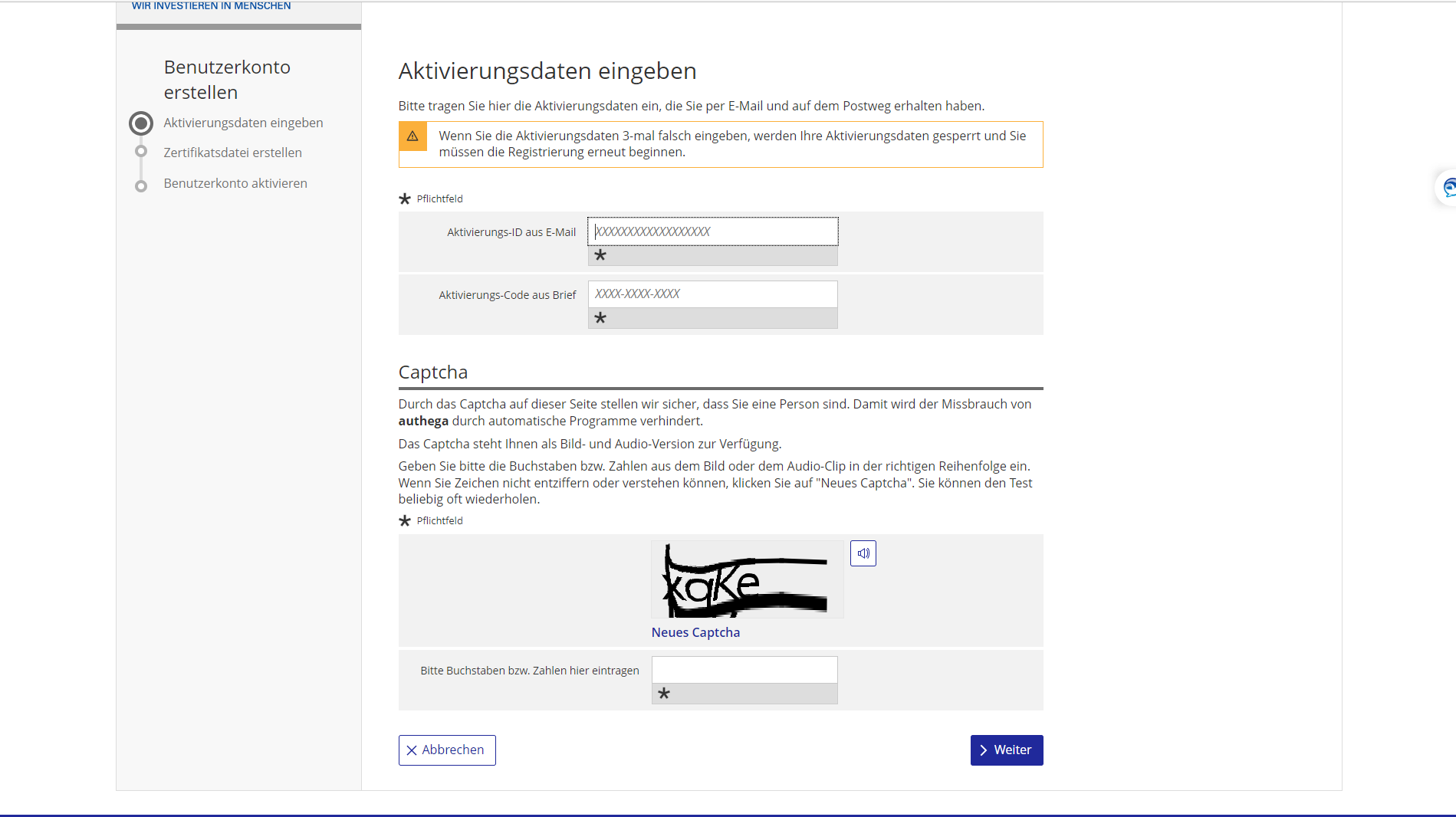
Abbildung 3 in authega: Eingabe der Aktivierungsdaten
4. Zertifikatsnamen und Passwort festlegen
Nach einem Klick auf die Schaltfläche "weiter", zeigt Ihnen authega eine Seite an, auf der Sie den Dateinamen Ihres Zertifikates festlegen können.
Hinweis: Achten Sie darauf, dass Sie anhand des Dateinamens erkennen können, dass es sich um das Zertifikat für authega bzw ESF Bavaria handelt. Vergeben Sie also einen sprechenden Dateinamen wie zum Beipiel authega_zertifikat_esf_bavaria_082022, so finden Sie Ihr Zertifikat später leichter in Ihren Dateiablagen.
Das zu vergebende Passwort muss 10 Zeichen lang sein. Zahlen, Sonderzeichen, Groß- und Kleinschreibung sind sinnvoll, aber keine Voraussetzung. Ebenso ist für die Passworterstellung nicht notwendig, dass der Balken, der zum Passwort angezeigt wird und die Sicherheit des Passwortes einstuft, grün ist und vollständig angezeigt wird.
Wichtig:
Wenn das neue Passwort erfolgreich gespeichert werden konnte, ist es ab sofort wirksam und muss bei der nächsten Anmeldung verwendet werden.
Mit Klick auf "Abbrechen" verlassen Sie den Dialog und das bisher verwendete Passwort behält seine Gültigkeit.
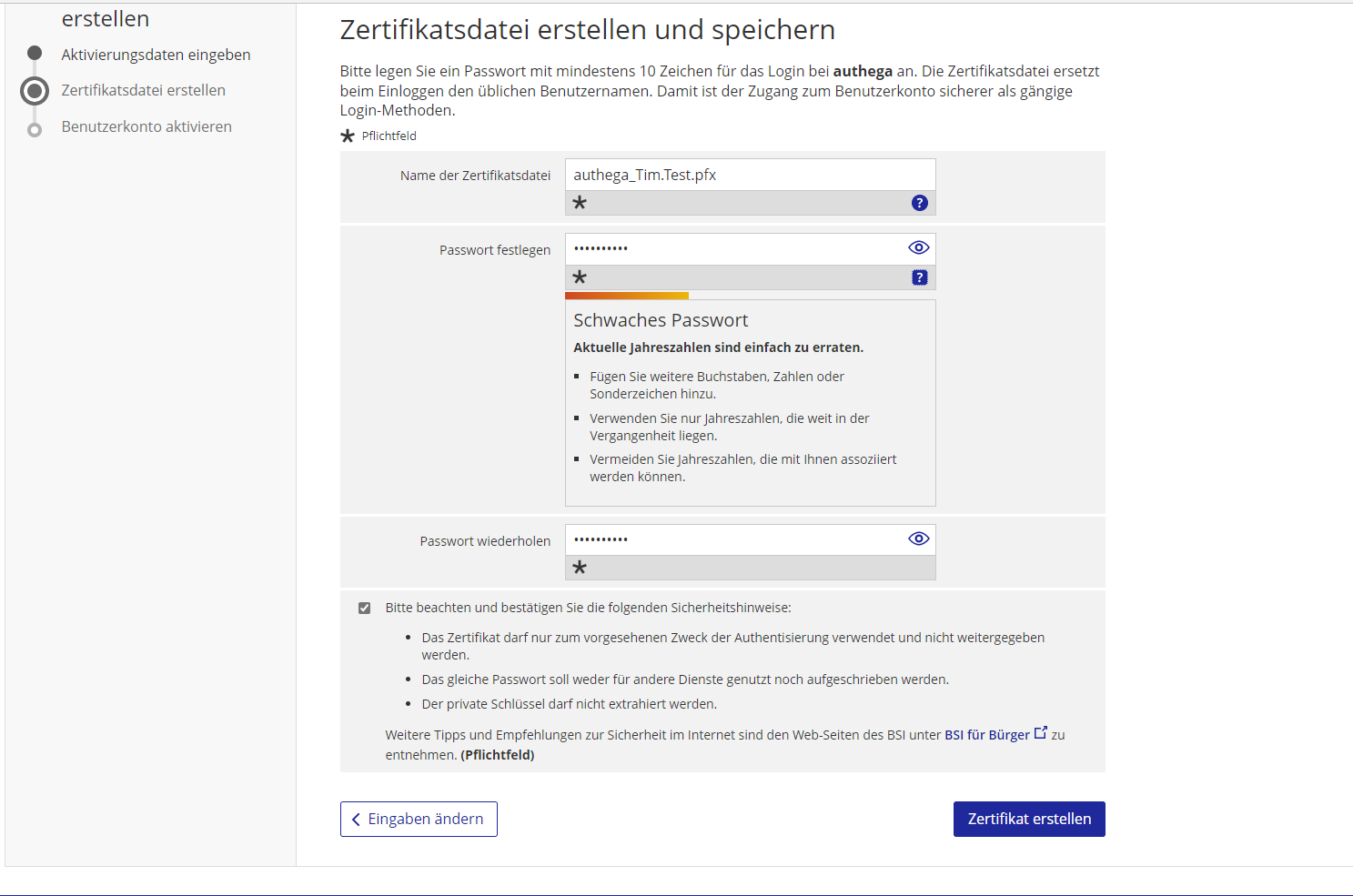
Abbildung 4 Zertifikatsnamen und Passwort vergeben
5. Zertifikat erstellen und herunterladen
Setzen Sie das Häkchen bei den Sicherheitshinweisen und klicken Sie dann auf die Schaltfläche "Zertifikat erstellen". Das Zertifikat wird automatisch auf Ihrem Rechner im Ordner "Downloads" gespeichert.
Hinweis: Speichern Sie das Zertifikat zusätzlich in einem weiteren Ordner auf Ihrem Rechner ab, damit Sie die Datei ggf. von dort selbst wiederherstellen können, falls die ursprüngliche Datei verloren geht.
Achtung: Sie müssen die Datei nicht öffnen, damit sie wirksam wird!
Das System zeigt nach dem Herunterladen des Zertifikates automatisch Ihr Benutzerkonto an. Setzen Sie die Häkchen unter "Benutzerkonto aktivieren" und klicken Sie auf die Schaltfläche "Benutzerkonto aktivieren".
Ihr aktiviertes Benutzerkonto wird angezeigt und Sie können über die Schaltfläche "zu ESF Bavaria" direkt zum System weitergeleitet werden.
Abbildung 5 Zertifikaterstellung und Download
6. Zertifikat mit authega-Passwort bestätigen
Um den Registrierungsprozess abzuschließen, wählen Sie Ihre Zertifikatsdatei aus und geben Sie das von Ihnen festgelegte authega-Passwort ein.
Mit Klick auf die Schaltfläche "Login" ist der Prozess abgeschlossen und Sie werden in ESF Bavaria eingeloggt. Sie können das System jetzt vollumfänglich nutzen.
Achtung: Zukünftig müssen Sie sich immer mit Ihrem authega-Konto in ESF Bavaria anmelden.
Die authega-Anmeldung hat die Anmeldung mit Benutzername und ESF-Passwort ersetzt!
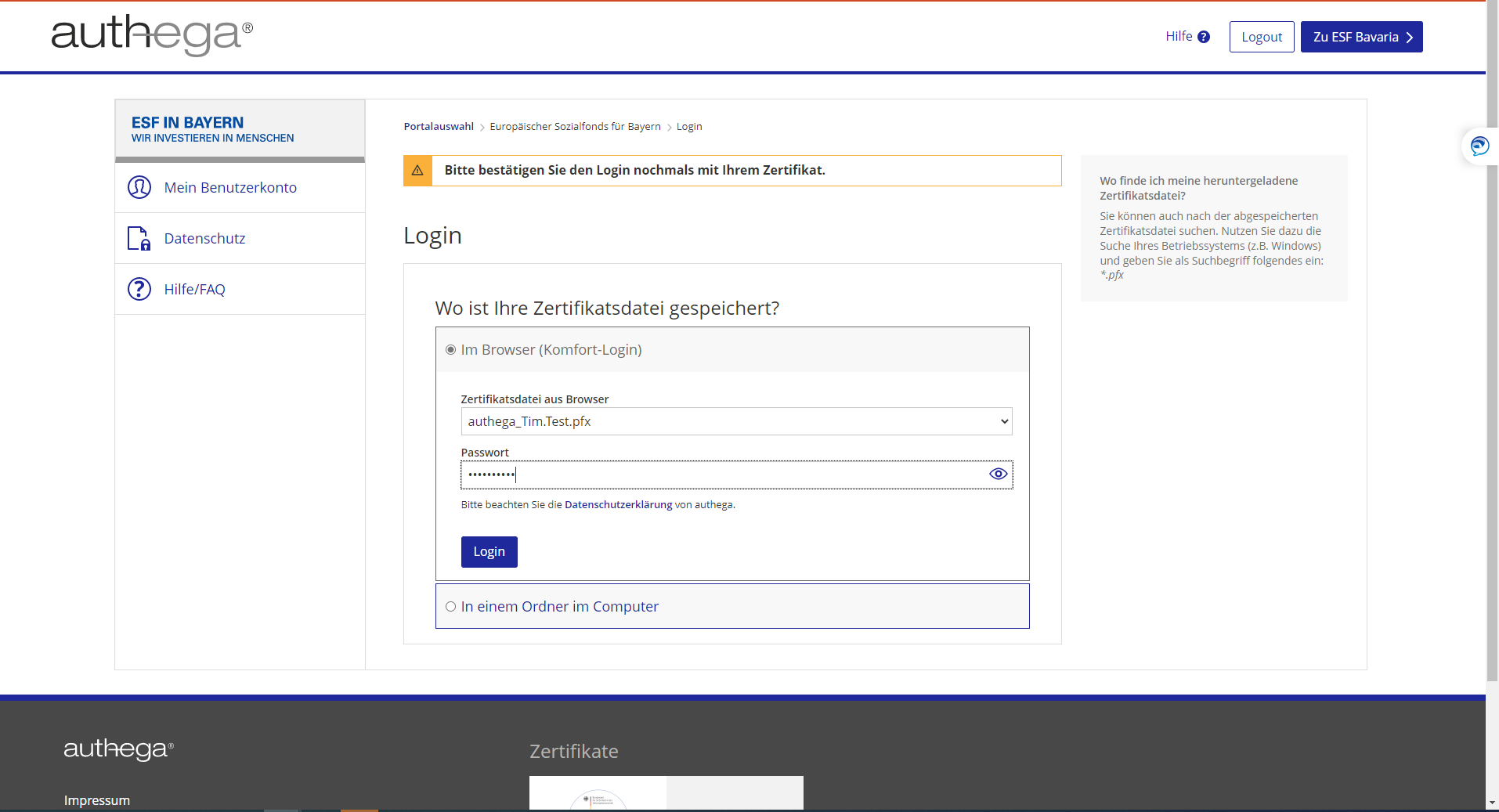
Abbildung 6 Zertifikat mit authega-Passwort bestätigen