Wiedervorlagen
Was Sie wissen sollten
In den Wiedervorlagen werden Vorgänge angezeigt, bei denen eine Frist zu beachten ist. Wenn der Sachbearbeiter zum Beispiel weitere Unterlagen von Ihnen benötigt und Ihnen für die Nachreichung eine Frist von zwei Wochen eingeräumt hat, dann finden Sie in der Wiedervorlagenliste den Vorgang "Unterlagenanforderung" mit dem entsprechenden Datum.
Der Vorgang wird so lange in der Liste angezeigt, bis er erledigt ist und Sie - im Beispiel - die Unterlagen eingereicht haben. Dann wird das Eingangsdatum der Unterlageneinreichung vom Sachbearbeiter erfasst und der Vorgang somit abgeschlossen.
Sie können die Wiedervorlageliste in verschiedenen Ansichten ansehen:
Die ersten zwei Schaltflächen - "alle Fristen des Projektträgers" und "fällige Fristen des Projektträgers" - zeigen alle Vorgänge an, die an Ihre Firma bzw. an einen von Ihnen im System angemeldeten Benutzer gesendet wurden.
Die letzten beiden Schalflächen - "eigene Fristen" und "fällige eigene Fristen" - zeigen nur die Vorgänge an, die an Sie als Benutzer adressiert wurden.
Zusätzlich kann man sich alle Vorgänge, die eine Frist haben, anzeigen lassen, unabhängig davon, ob das Datum bereits erreicht ist oder nicht.
Man kann sich auch nur die Vorgänge mit einer fälligen Frist anzeigen lassen.
Achtung: Fällig ist eine Frist dann, wenn das Datum der Frist erreicht oder sogar schon überschritten wurde.
Was Sie tun müssen
Klicken Sie im Hauptmenü auf den Menüeintrag "Wiedervorlage".
Das System öffnet den Dialog und zeigt die Wiedervorlagenliste in der Ansicht "eigene Fristen" an, das heißt, Sie sehen alle an Sie adressierten Vorgänge unabhängig von deren Status.
Vorgänge filtern
Klicken Sie auf die über der Tabelle angezeigten Schaltflächen
- "alle Fristen des Projektträgers", wenn Sie alle an einen Benutzer Ihrer Firma adressierte Vorgänge unabhängig von deren Status sehen möchten.
- "fällige Fristen des Projektträgers", wenn Sie alle an einen Ihrer angemeldeten Benutzer adressierte Vorgänge sehen möchten, die das gesetzte Fristendatum erreicht oder bereits überschritten haben.
- "eigene Fristen", wenn Sie alle an Sie adressierten Vorgänge unabhängig von deren Status sehen möchten.
- "fällige eigene Fristen", wenn Sie alle an Sie adressierten Vorgänge sehen möchten, die das gesetzte Fristendatum erreicht oder bereits überschritten haben.
Vorgang aufrufen
Klicken Sie auf den Link in der Spalte „Vorgang“, wenn Sie den Vorgang direkt bearbeiten möchten.
Projekt aufrufen
Klicken Sie auf den Link in der Spalte „Projektnummer“, wenn Sie das komplette Projekt ansehen möchten.
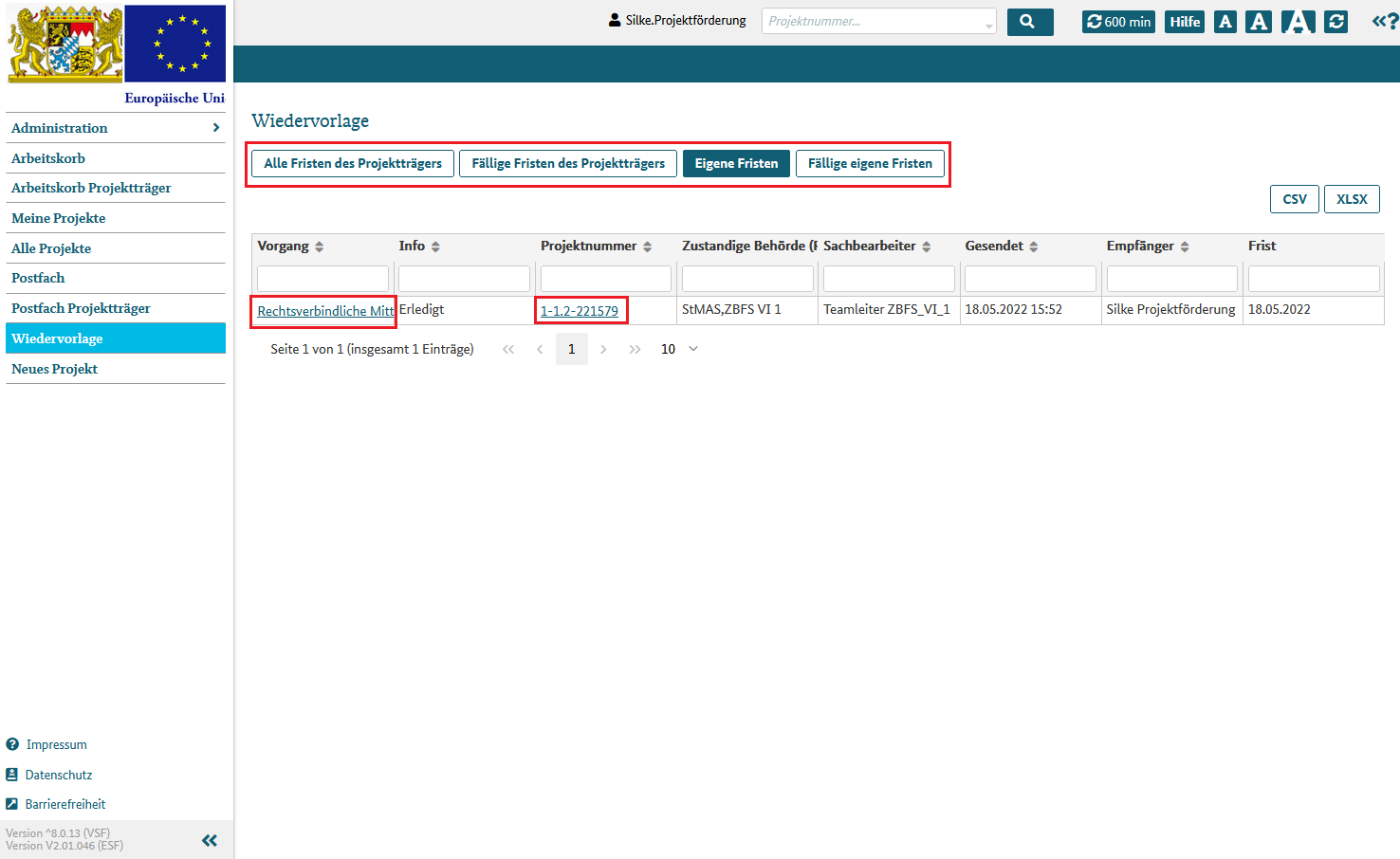
Abbildung 1 Dialog Wiedervorlage

