Vorgangsbearbeitung
Was Sie wissen müssen
Die Ausbildungsförderung besteht aus mehreren Prozessschritten, die durchlaufen werden müssen: zum Beispiel
- Antrag ausfüllen und stellen,
- Antrag prüfen und genehmigen,
- Bewilligungsbescheid prüfen und genehmigen,
- Belege einreichen und
- das ganze Projekt dann zum Abschluss bringen.
Diese einzelnen Schritte sind über Vorgänge im System abgebildet.
Der Dialog „Vorgangsbearbeitung“ wird immer angezeigt, wenn Sie die Projektansicht aufrufen und zeigt Ihnen alle offenen und abgeschlossenen Vorgänge des Projekts in ihrem jeweiligen Status an.
Offene Vorgänge warten auf Ihre Eingaben oder Aktionen oder aber der Sachbearbeiter hat den Vorgang in Bearbeitung.
Abgeschlossene Vorgänge dürfen dagegen nicht mehr verändert, sondern nur noch eingesehen werden.
In der Kopfzeile aller Projektdialoge wird eine 4-spaltige Tabelle mit dem Projektnamen, der Projektnummer, Ihrem Firmennamen, dem Status des Projekts und dem für Sie zuständigen Sachbearbeiter angezeigt.
Im Dialog "Fragebogen" werden einige Angaben von Ihnen abgefragt.
Die farbliche Markierung in der Übersichtsanzeige informiert Sie über den Vollständigkeitsgrad des Fragebogens:
- rot - der Fragebogen ist noch nicht ausgefüllt
- gelb - der Fragebogen ist ausgefüllt, das Projekt ist jedoch noch nicht abgeschlossen; wenn das Projekt abgeschlossen sein wird, müssen Sie noch weitere Angaben ergänzen
- grün - der Fragebogen ist komplett ausgefüllt
Achtung!
Je nach Zustand des Projektes stehen Ihnen unterschiedliche Funktionen zur Verfügung:
Nach Anlegen des Projektantrags
- Nachricht = Rechtsverbindliche Mitteilung des Antragstellers
(Erst) Nach Bewilligung des Projekts
- Gesamtverwendungsnachweis
- Nachricht = Rechtsverbindliche Mitteilung des Antragstellers
- Widerspruch
Was Sie tun müssen
Vorgang aufrufen
Wenn Sie einen Vorgang aufrufen möchten, dann klicken Sie auf den Vorgang(slink) in der Spalte "Bezeichnung".
Nachricht senden
Wenn Sie eine Nachricht an die Behörde senden möchten, dann klicken Sie auf die Schaltfläche "Nachricht an ZBFS".
Der Dialog "Rechtsverbindliche Mitteilung des Antragstellers" wird angezeigt. Geben Sie Ihre Mitteilung ein und hängen Sie ggf. Dokumente an.
Klicken Sie auf "speichern", wenn Sie die Nachricht später noch einmal bearbeiten möchten.
Klicken Sie auf "Mitteilung senden", wenn Sie die Nachricht sofort an Ihren Sachbearbeiter senden möchten.
Widerspruch einlegen
Wenn Sie gegen den Bescheid Widerspruch einlegen möchten, dann klicken Sie auf die Schaltfläche "Widerspruch".
Der Dialog "Widerspruch" wird angezeigt. Geben Sie eine Begründung Ihres Widerspruchs ein und hängen Sie ggf. Dokumente an.
Klicken Sie auf "speichern", wenn Sie den Widerspruch später noch einmal bearbeiten möchten.
Klicken Sie auf "Antrag stellen", wenn Sie den Widerspruch sofort einlegen möchten.
Gesamtverwendungsnachweis
Wenn Sie Dokumente zur Zuschussabrechnung einreichen möchten, dann klicken Sie auf die Schaltfläche "Gesamtverwendungsnachweis".
Der Dialog "Gesamtverwendungsnachweis" wird angezeigt. Geben Sie die geforderten Daten ein und hängen Sie die benötigten Dokumente an.
Klicken Sie auf "Antrag stellen", wenn Sie den Antrag auf Zuschüsse stellen möchten.
Achtung!
Einen Gesamtverwendungsnachweis können Sie nur einmalig anlegen!
Die Schaltfläche wird nach der Antragstellung nicht mehr angezeigt.
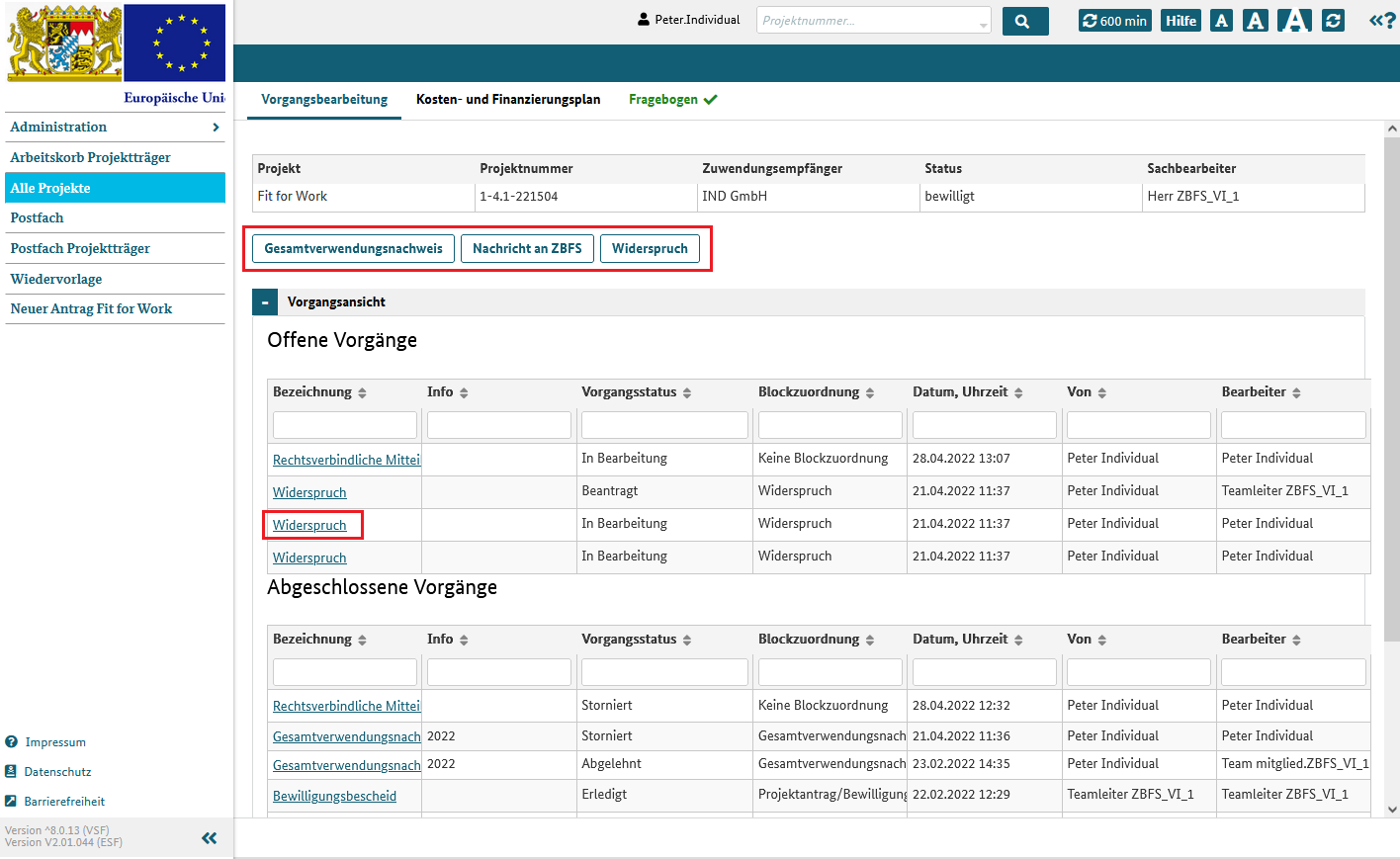
Abbildung 1 Projektansicht und Vorgangsübersicht

